Since launching in 2017, Microsoft Teams has grown into something much larger than a little-known Skype competitor. On top of being a core part of the way that millions of business users around the world connect and communicate, Teams has evolved into Microsoft’s answer to Apple’s FaceTime – the leading video chat application on the market today. While Microsoft is continuing to build out the experience, Teams is already packed with tons of awesome features that users will find useful. Whether you’re touching base with the boss or connecting with friends and family, here are some of the lesser-known tools to check out in Microsoft Teams.
Test Your Equipment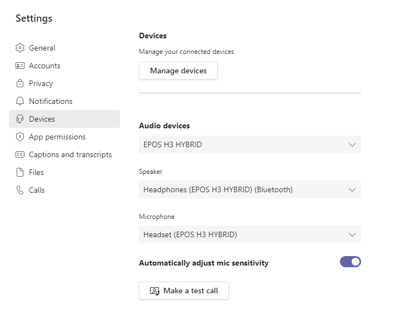
While this may seem like a no-brainer, checking your camera and microphone before jumping into a call can help you avoid that awkward 30-seconds of fumbling to change your selected devices. To make sure that you’re using your best microphone or that the right camera is selected, select Turn camera on. A preview will pop up where you can adjust devices and even change settings like custom backgrounds or blur. We’ll talk more about those options more in a minute! If you’re not in a call, click on the three dots next to your profile picture to open the Settings menu and head down to Devices. There you can toy around with every device selection to your heart’s content!
Change Your Video Layout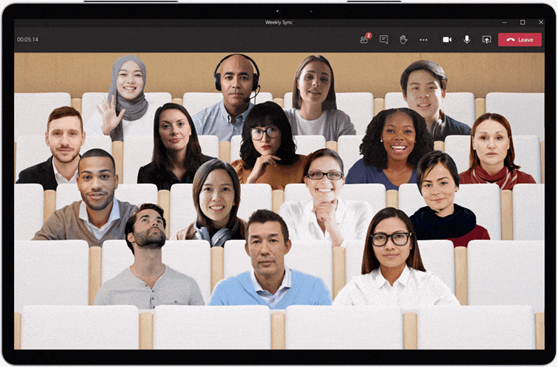
As a video call fills up and the cameras come on, Microsoft Teams provides plenty of options for you to organize your screen in a way that is best for you. Whether you’re a fan of the 3×3 grid or prefer a row of faces with a main speaker spotlighted, there are plenty of choices to find the best layout for you. When you join a meeting, choose the three dots to open up More options and then select Gallery, Large gallery, or Together mode. Gallery is the default 3×3 view while Large gallery provides a shot that includes everyone online in a call with more than 10 people. Together mode is the latest addition, giving you the option to put all participants in a virtual room thanks to background removal technology. In a hybrid work world, Together mode is a great way to build a stronger sense of community and closeness no matter where other callers may be.
Spotlight the Speaker’s Video
From company All Hands presentations to a virtual get-together with the family, spotlighting the speaker’s video is a great way to give someone the spotlight and keep the attention on what’s important. To spotlight someone’s video, right-click on their video feed within teams and select Spotlight. After confirming your selection, their video will be the focus of the call for every participant to make sure that all eyes are on them!
Use Reactions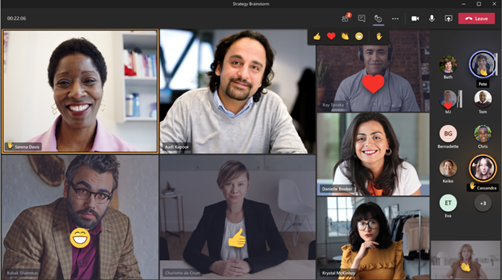
Reactions have become an important part of the way that we communicate online. In the same way that clapping after a play lets the actors know that you’re happy or raising your hand lets a teacher know that you have a question, Microsoft Teams leverages Reactions to help bridge that gap and make sure that every voice is heard. Under Reactions, you can choose Raise hand to let the presenter know that you have a question without interrupting the flow of the conversation. Additionally, you can choose Applause or Heart to show support for a statement or to show some love! However you’re feeling, Microsoft Teams is taking public pressure out of the equation and helping every user become a part of the larger conversation.
Use a Custom Background
From messy offices to seasonal backdrops, Microsoft Teams gives users the power to blur their background (or even change it altogether!) Green screens and a powerful PC would have been required to make this Hollywood-level magic happen just a few years go. With cloud-based computing and artificial intelligence, Microsoft now lets users on any device change their background to their liking. Whether you’re blurring out background activities or adding a touch of Christmas joy to your calls, you can set up your preferences before joining a meeting by selecting Background filters and then choosing either Blur or Add new to drop in a custom image.
The developers behind Microsoft Teams are continually building out their tool and listening to the community to direct the future of their product. With hybrid- or remote-work policies in place for businesses around the world, ensuring that your business and its team are prepared should be a top priority. SeedSpark is a trusted Microsoft integrator and Silver Partner, working with small- and medium-sized businesses to outfit them with the tech and software that they need to succeed. From hardware and software to training and implementation, our team has the knowledge and skills that you need to succeed in the years ahead. Contact our team today for a free 30-minute consultation, exploring the technology that you have today and ensuring that you’re prepared for tomorrow.




